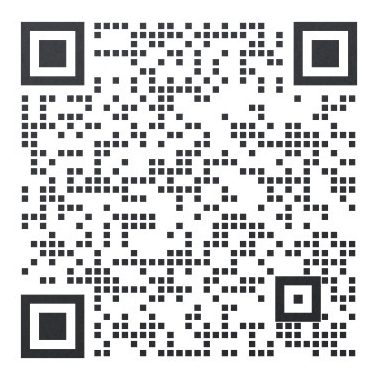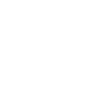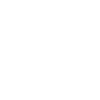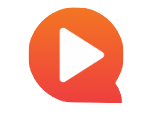- 以国际化视野,驱动全球市场增长!
- 服务热线:185 1650 1391
6.21 标记文本以及添加注释
6.21.1 应用场景:
试想几个场景:
- 你正在和其他人一起翻译一个文档,你们对文中的一个术语有不一样的观点。你需要把你的观点分享给其他人,你至少要告诉其他人:你的想法,为什么这么翻译,出处在哪里。
-
你收到审校任务,需要审校翻译的译文。发现文中有些内容翻译地确实有些问题,你需要把这些问题反馈给译员,包括:你的理解,这个问题的严重性,问题出现的位置。
就像Word的批注一样。
- 你现在还是一个新人小朋友,正在努力学习翻译。偶然情况下,你找到圈内大佬的双语译文,在学习的过程中,你需要标记一些重点内容,从而更好地复习。
就想Word的高亮一样。
以上场景,其实就是标记文本以及添加注释的应用场景。
在翻译和校对的过程中,你可以对某个句段添加注释/批注,或者做特别标记,这样大家就可以知道:”哦!原来这里有个说明”。
——这样大家就都可以看到这个注释/标记,就可以特别注意,或者针对性修改啦~
6.21.2 添加注释
- 你可以对某个句段添加注释,你也可以对句段中的某些内容添加注释;
-
你可以对原文添加注释,你也可以对译文添加注释。
添加注释很简单,
你只需要:
Step 1: 如图1所示,双击句段右侧的“注释”按钮(就是那个蓝色的小云朵),或者点击菜单栏的“快速访问/审校” -> “注释”按钮,快捷键是CTRAL+M.
如果你需要对某些内容添加注释,你可以只选中某些文本。

Step 2: 如图2所示,添加注释,点击”确定”,即可添加注释。
在添加注释的过程中,你可以:
- ① 设置注释严重级别,如:信息、警告、错误和其它;
- ② 设置注释应用范围,如:整行、原文、译文、选中原文、选中译文等。
- ③ 输入注释内容。
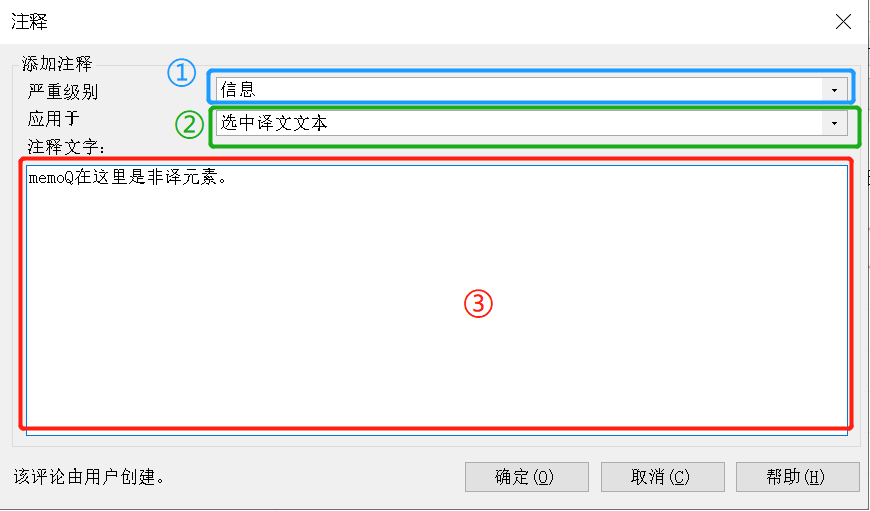
这样你就成功添加了一条注释啦!
6.21.3 查看注释
添加完注释后,你可以查看注释。
你会发现:
- 添加注释后的句段的位置,之前那个蓝色的注释按钮(蓝色小对话框)变成了橘黄色的对话框~;
- 而且如图3所示,当你把鼠标放在这个注释按钮时,会有一条注释信息。

也就是说:
- 如果句段没有注释,句段状态会显示为空浅蓝色或者空白的对话框;
-
如果该存在注释,那么句段状态会显示为橘黄色的对话框
 。
。
如果你想查看注释详情,你可以双击这个对话框,查看该注释,包括:
- 创建者和创建时间;
- 注释类别;
- 该注释应用于哪些范围;
- 详细内容是什么。

6.21.4 编辑已有注释
当然,你如果觉得注释内容需要调整,你还可以如图5所示,点击这个编辑的按钮,编辑改注释。

“应用”后,就可以看到最新的注释内容啦!
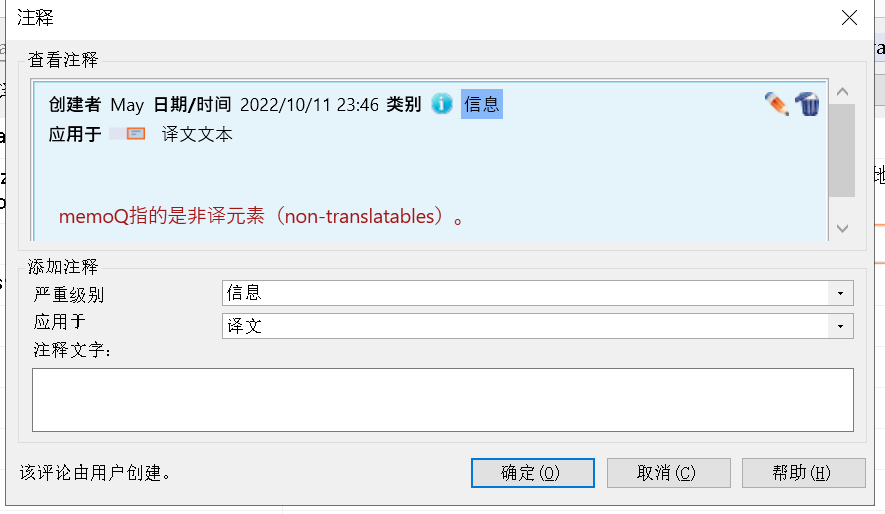
6.21.5 删除已有注释
此外,你也可以删除已有注释:
需要注意的是:
- 删除操作要谨慎哦!
- 但如果不小心误删,你可以通过Ctrl+Z撤回操作~详情参见:6.12 memoQ中的撤销与重做
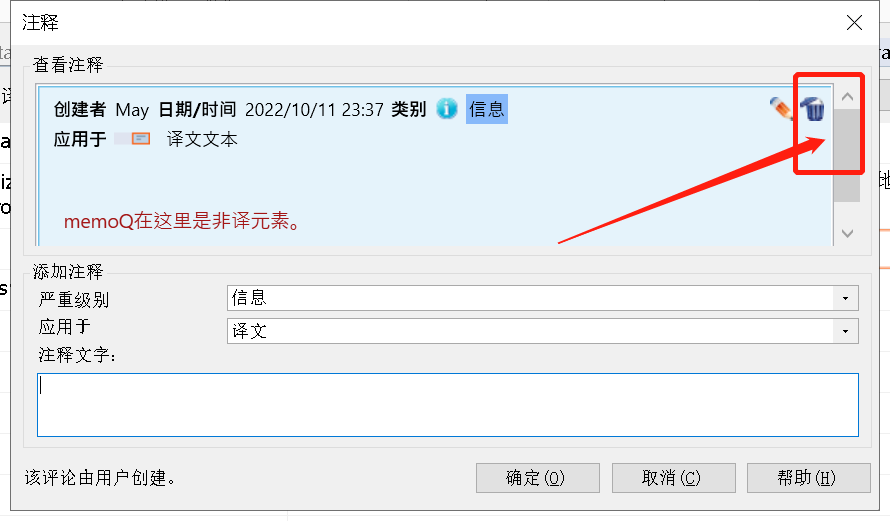
6.21.6 快速标记文本
标记文本有点像Word的高亮。
如图8所示,在Word中,你可以:
- 对于重点内容进行高亮;
- 设置不同的高亮颜色,从而区分重点。

在memoQ中你也可以这样做。
如图9所示,你只需要:选中需要标记的内容,点击”快速访问/审校” -> “标记文本”,即可默认情况下把重点文本标记为蓝色。

当然,你也可以对需要标记的文本设置不同的重点,如图10所示,你只需要点击”标记文本”的下拉菜单即可。
目前memoQ有四种标记的重要级别:
- 信息(蓝色)
- 警告(橘黄色)
- 错误(红色)
- 其它(绿色)
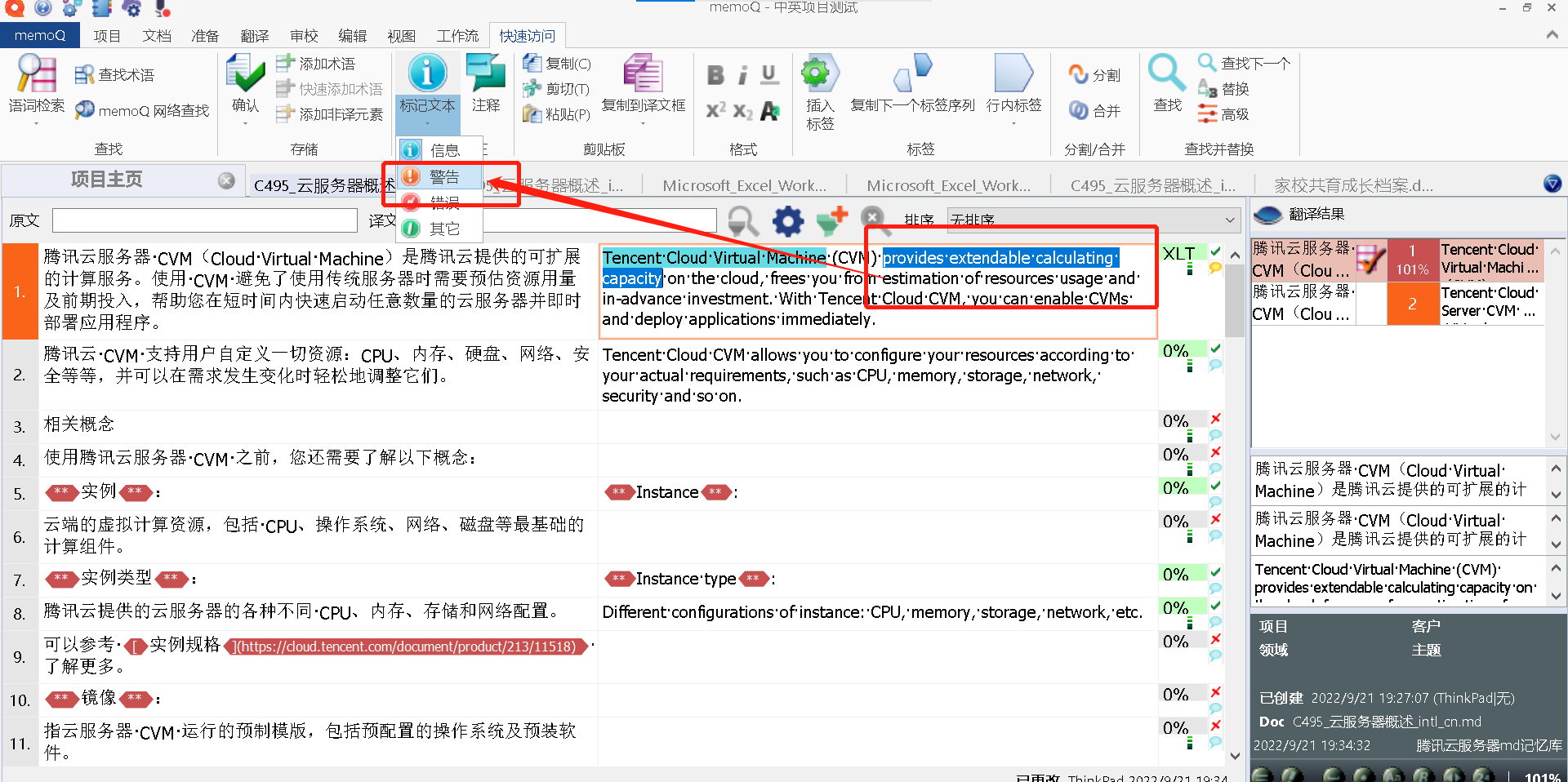
如图11所示,标记文本后,
- 重点内容,即标记的内容,会变为蓝色底色;
- 该文本所在句段的句段状态会变为橘黄色对话框,也就是增加了一个注释。
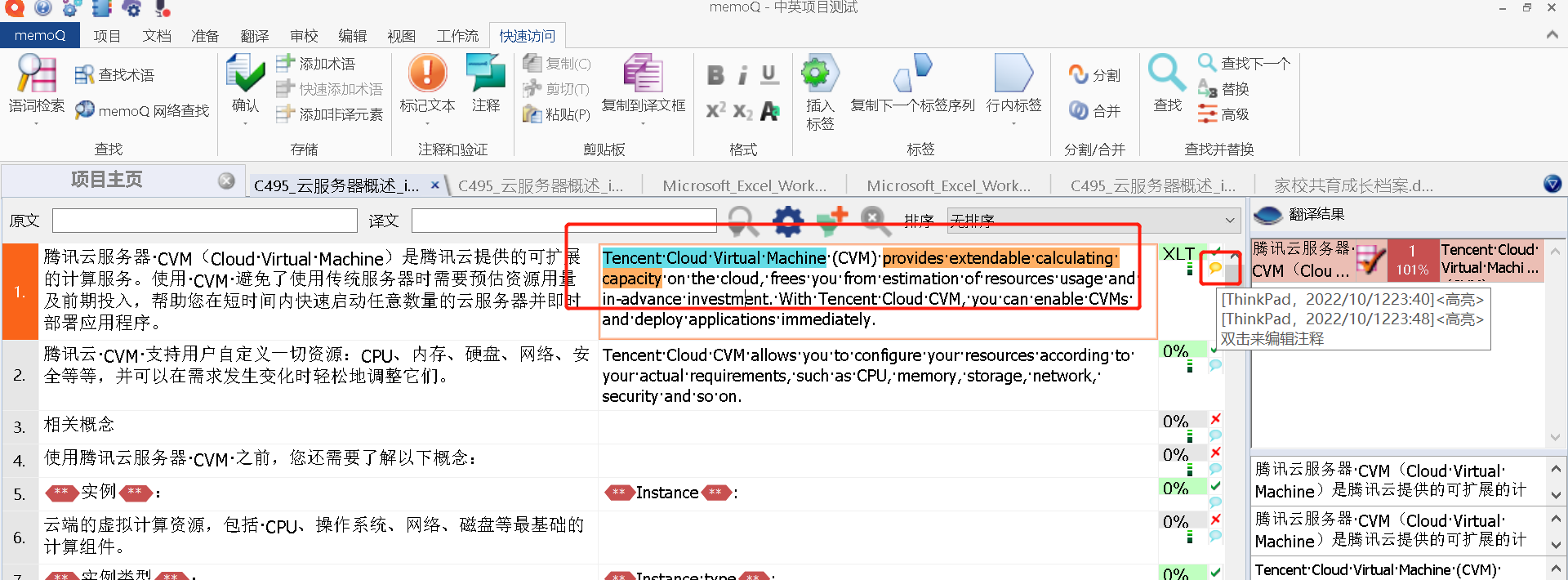
6.21.7 对标记添加注释
如果你需要对该标记添加注释,你还可以按照我们前面讲的,如图12所示,双击该对话框,即可添加注释。

6.21.8 删除标记
如果你希望删除该标记,你也可以想我们前面讲的,删除该注释,即可删除该标记。

这样的话,你就可以快速添加注释和标记文本啦~
本文目录
© Copyright 2023. 大辞科技 沪ICP备17050550号  沪公网安备 31011402006110号
沪公网安备 31011402006110号